web-dev-assignment
響應式網頁設計
本專案用於學習響應式網頁設計 (Responsive Web Design, RWD),以下紀錄開發過程中,比較重要的技術細節。
- 如何實作導覽列
- CSS 命名規則之一 BEM
- 網格系統的應用
- 長寬比的區塊 (aspect ratio)
- 中心裁剪 (center cropped)
- 彈性成長係數 (flex-grow)
- 不透明度 (opacity)
- 圖層概念 (z-index)
- 從 KKBOX 到 CSS,選擇器命名規則
如何實作導覽列
導覽列的 CSS 選擇器如下,階層以及名稱如下
- navbar: 導覽列
- navbar__toggler: 導覽列切換器
- navbar__nav: 所有導覽路徑
-
nav__item: 導覽路徑
navbar ├─ navbar__toggler └─ navbar__nav └─ nav__item
導覽列基本資訊
-
給一般使用者
 圖 1、展開所有 Menu items 且不需要折疊
圖 1、展開所有 Menu items 且不需要折疊 -
給移動裝置,在使用者未進行操作
 圖 2、摺疊所有 Menu items 且顯示選單 icon
圖 2、摺疊所有 Menu items 且顯示選單 icon -
給移動裝置,使用者點擊選單 icon
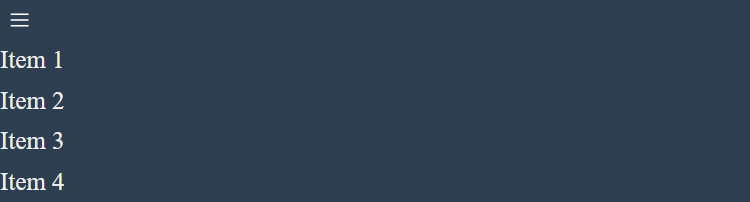 圖 3、向下展開所有 Menu items 且顯示選單 icon
圖 3、向下展開所有 Menu items 且顯示選單 icon
導覽列實作
-
先寫 HTML 架構如下
- navbar 為最外層
div - navbar__toggler 做為顯示或隱藏選單的 div
- navbar__toggler 裡面包含一個 img,使用 hamberger 作為 icon
- navbar__toggler 在被點擊的時候,呼叫函式 handleNavbarTogglerClick,並傳入 element
- navbar__nav 所有導覽路徑的外層 div,包含四個導覽路徑 Item 1 ~ Item 4
- nav__item 導覽路徑的名稱顯示或外層,通常會在裡面包含
<a>作為連結
<div class="navbar"> <div class="navbar__toggler" onclick='handleNavbarTogglerClick(this)'> <img src="icon/hamberger.svg"> </div> <div class="navbar__nav"> <li class="nav__item">Item 1</li> <li class="nav__item">Item 2</li> <li class="nav__item">Item 3</li> <li class="nav__item">Item 4</li> </div> </div>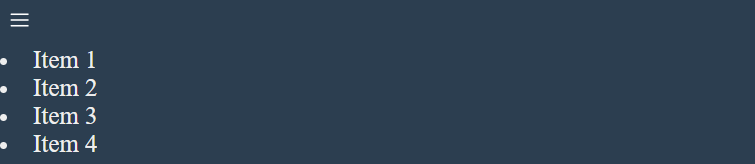
- navbar 為最外層
-
將所有導覽路徑水平排列,作為一般使用者的導覽列
.navbar { align-items: center; display: flex; flex-wrap: wrap; } .navbar__nav { display: flex; flex-direction: row; list-style: none; }
-
設定導覽路徑邊寬,讓路徑間不要太擁擠
.nav__item { cursor: pointer; padding-left: 0.5em; padding-right: 0.5em; }
-
設定導覽列切換器,在一般使用者下隱藏,完成一般使用者導覽列 (如圖 1)
.navbar__toggler { cursor: pointer; display: none; }
-
設定移動裝置使用者屬性,完成移動裝置導覽列 (如圖 2)
- 顯示導覽列切換器
- 隱藏所有導覽路徑,並調整為一個導覽路徑一列
- 設定導覽路徑屬性
@media screen and (max-width: 600px) { .navbar__toggler { display: block; } .navbar__nav { display: none; flex-direction: column; width: 100%; } .nav__item { padding-top: 0.25em; padding-bottom: 0.25em; padding-left: 0; padding-right: 0; } }
-
當導覽列切換器被點擊,切換
display: flex或預設值 (display: none),完成移動裝置導覽列 (如圖 3)- 傳進來的 element 是 navbar__toggler
- 父節點是 navbar,在 navbar 底下搜尋子節點 navbar__nav
function handleNavbarTogglerClick(element) { const parent = element.parentElement; element = parent.querySelector('.navbar__nav'); if (element.style.display !== "flex") { element.style.display = "flex"; } else { element.style.display = ""; } }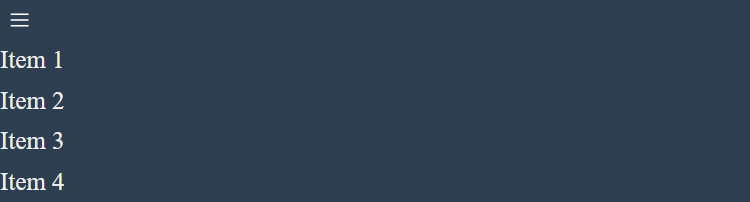
CSS 命名規則之一 BEM
Block Element Modifier (BEM) 是一種為了讓 CSS 類別更好維護的命名方式
- Block 區塊
.block {} - Element 元素
.block__element - Modifier 修飾器
.block__element--modifier
Block 區塊
主要負責描述大範圍功能,例如 header、container 或 navbar
Element 元素
區塊的小部分,區塊可以不包含元素,但元素一定要包含在區塊,用於表達目的,中間用雙底線連結
例如 list__item 或 navbar__toggler
Modifier 修飾器
區塊或元素的狀態,同一個區塊或元素可能有多種狀態,使用修飾器表達,中間用雙中線連結
例如 nav__item--active、star--active 或 star--inactive
BEM 觀念
- 當有重複使用的選擇器時,需要拉出來成為新的選擇器做調用,相當於 has-a 的功用
- 利用區塊和元素,表達選擇器的階層關係,由於 CSS 沒有作用域,所以利用 BEM 避免命名重複
- 利用修飾器表達不同狀態
-
當區塊裡的元素,又有向下階層時,不希望一直下底線連結,只需要元素底線元素或區塊底線元素
- 例如:
menu__list__item__link可以寫成menu__link,代表 link 不一定要在 list 或 item 之下
- 例如:
- 使用抽象畫命名,例如顏色可以
text-blue改為text-primary,aside和content可以改為col-3和col-9
BEM 參考資料
網格系統的應用
- 用途: 網格系統在 RWD 的應用上,可以透過修改一列要呈現的數量,來縮小橫幅所需要的版面
- 需求: 一個網格系統需要
display: grid和grid-template-columns - 範例: 設定為一列四格可以設為
grid-template-columns: repeat(4, 1fr),當需要不同數量為二時可以修改為repeat(2, 1fr) -
間距: 透過
column-gap: 1em和row-gap: 1em可以設定上下左右的間距都是 1em,並且間距設定不包含邊緣,若有需求要用margin或padding 圖 6、網格系統
圖 6、網格系統
長寬比的區塊 (aspect ratio)
- 用途: 將某一區塊設定長寬比,常用於限定影像長寬比
- 需求: 需要有外層
container和內層media- 外層設定寬為 1 (width: 100%),長為 0.5625 (padding-top: 56.25%),則為 16:9
- 內層設定為
position: absolute,該屬性會往上層找層級最接近的position:relative,並以它作為絕對座標
-
範例: 16:9 如下,4:3 則設定為 3/4 = 0.75,3:2 則設定為 2/3 = 0.6667
.container { position: relative; width: 100%; padding-top: 56.25%; /* 16:9 Aspect Ratio */ } .media { position: absolute; top: 0; }
參考資料:
- New aspect-ratio CSS property supported in Chromium, Safari Technology Preview, and Firefox Nightly
- CSS relative? absolute? 傻傻分不清楚
中心裁剪 (center cropped)
-
用途: 將影像中心裁剪到符合長寬需求
.center-cropped { object-fit: cover; object-position: center; } -
範例:
 圖 7、縮放影像
圖 7、縮放影像 圖 8、執行中心裁剪
圖 8、執行中心裁剪<div style="width: 250px; height: 250px"> <img style="width: 100%; height: 100%" src="..."> </div> <div style="width: 250px; height: 250px"> <img style="width: 100%; height: 100%; object-fit: cover; object-position: center;" src="..."> </div>
參考資料:
彈性成長係數 (flex-grow)
- 用途: 在 flex 容器中剩餘空間的相對比例,可用於水平
flex-direction: colume或垂直flex-direction: row的剩餘空間 - 需求:
flex-grow: 1,數字代表權重 -
範例: 尚未加上 flow-grow 前,因為同一列高度不一樣,有些區塊下方仍未填滿,在區塊下方的元素加上
flow-grow: 1,則將剩餘空間都給該元素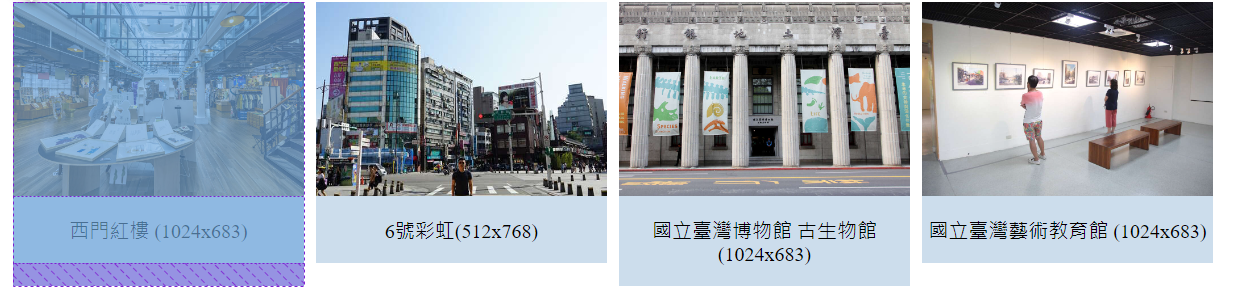 圖 9、尚未加上 flow-grow
圖 9、尚未加上 flow-grow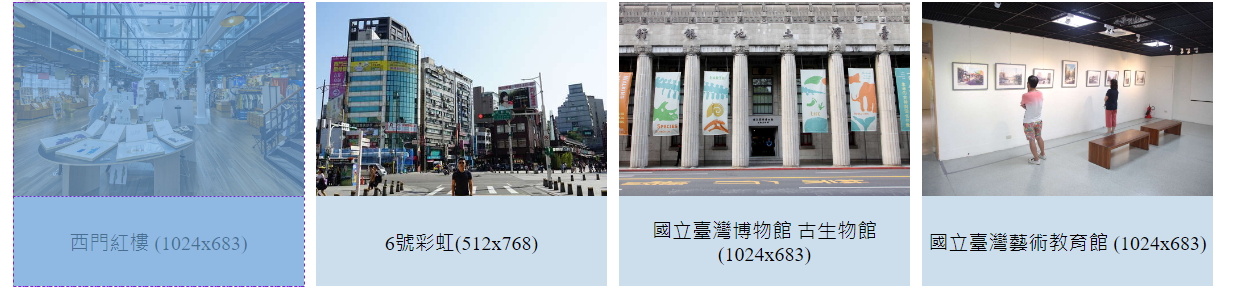 圖 10、加上 flow-grow
圖 10、加上 flow-grow
不透明度 (opacity)
- 用途: 將目標設定為半透明,可以進行半透明疊圖
- 需求:
opacity: 25,設定不透明度 25
圖層概念 (z-index)
- 用途: 將不同圖層,透過數字進行重疊,數字越大越圖層前面
- 需求:
z-index: 1,設定為圖層 1,只要其他 z-index 大於該數字且重疊,較大者會在上面
從 KKBOX 到 CSS,選擇器命名規則
剛開始寫 CSS 時,我們都知道要有意義的命名,但即使命名都有自己的意義, 卻發現選擇器之間有很多重複的屬性,完成第一份作業後,就有問彭彭老師,老師 就提到選擇器的命名規則是滿值得討論的議題,並讓我查詢「css bem naming」, 我就開始調查,CSS 怎麼樣才是好命名,並查學習一些常見網頁的命名方式。
重要的命名觀念
- 抽象化命名,例如:
left就只能放在左邊,改為aside就可以放在左右 - 避免針對性命名,例如: 作業的歡迎橫幅
welcome,可以改為banner內容就不一定是歡迎 - 狀態命名,例如: 導航欄連結在當前頁面狀態
menu-item加上is-active,其他頁面則只有menu-item
BEM
Block Element Modifier (BEM) 是一種為了讓 CSS 類別更好維護的命名方式
-
Block 區塊
.block {}主要負責描述大範圍功能,例如
header或container -
Element 元素
.block__element {}區塊的小部分,區塊可以不包含元素,但元素一定要包含在區塊,用於表達目的,中間用雙底線連結 例如
list__item或navbar__toggler -
Modifier 修飾器
.block__element--modifier {}區塊或元素的狀態,同一個區塊或元素可能有多種狀態,使用修飾器表達,中間用雙中線連結 例如
nav__item--active、star--active或star--inactive
KKBOX 的導覽列分解
-
KKBOX 導覽列分為兩個選擇器,並在寬度 1024 切換
Mobile Desktop 0 ~ 1024 display: flexdisplay: none1024 ~ display: nonedisplay: flexpm-header ├─ pm-mobile-header └─ pm-desktop-header| | | :-: | |
 |
| 圖1 pm-header |
|
|
| 圖1 pm-header |
|  |
| 圖2 pm-desktop-header |
|
|
| 圖2 pm-desktop-header |
|  |
| 圖3 pm-mobile-header |
|
| 圖3 pm-mobile-header | -
桌面版本裡面的 pm-container 有兩個區塊,位於旁邊的 pm-header-aside,和位於另一端的 pm-header-menu
pm-header ├─ pm-mobile-header └─ pm-desktop-header └─ pm-container* ├─ pm-header-aside* └─ pm-header-menu*
圖4 pm-container 
圖5 pm-header-aside 
圖6 pm-header-menu -
在旁邊的 pm-header-aside 裡面只有一個 pm-logo
pm-header ├─ pm-mobile-header └─ pm-desktop-header └─ pm-container-menu ├─ pm-header-aside | └─ pm-logo* └─ pm-header-menu
圖7 pm-logo -
而 pm-header-menu 包含的東西就比要多,有 pm-drop-down、pm-search-button 和普通的 a
- pm-drop-down: 下拉式選單,例如: 特色功能、娛樂情報等
- pm-search-button: 搜尋按鈕
- a: 非下拉式選單,例如: 訂閱方案和下載
pm-header ├─ pm-mobile-header └─ pm-desktop-header └─ pm-container-menu ├─ pm-header-aside | └─ pm-logo └─ pm-header-menu ├─ pm-drop-down* ├─ pm-search-button* └─ a*
圖8 pm-drop-down 
圖9 pm-search-button 

圖10 普通的 a -
利用狀態顯示顏色,像是搜尋按鈕和下載都是藍色,使用選擇器 pm-highlight

圖11 帶有 pm-highlight 的 pm-search-button 
圖12 帶有 pm-highlight 的 a -
接下來介紹 pm-mobile-header,裡面都是圖片 pm-menu-icon、pm-search-icon、pm-logo 其中 pm-logo 和 pm-search-icon (被包含在 pm-search-button 底下) desktop 共用選擇器
pm-header ├─ pm-mobile-header | ├─ pm-menu-icon* | ├─ pm-search-icon* | └─ pm-logo* └─ pm-desktop-header └─ pm-container-menu ├─ pm-header-aside | └─ pm-logo └─ pm-header-menu ├─ pm-drop-down ├─ pm-search-button └─ a
圖13 pm-menu-icon 
圖14 pm-search-icon 
圖15 pm-logo -
最後,當 pm-menu-icon 和 pm-search-icon 被點擊都會展開左或右側的菜單,所以他們都有狀態 pm-active, 這個狀態將背景圖片都改為叉叉,複寫原本的選單或放大鏡

圖16 帶有 pm-active 的 pm-menu-icon 
圖17 帶有 pm-active 的 pm-search-icon
KKBOX 的導覽列總結
用 BEM 角度看 KKBOX 的導覽列,從中看到 Block 中都是可被單一重複使用,Element 需要依賴在特定 Block 之下,Modifier 則可以直接附加在 Block 或 Element
- Block: pm-header、pm-menu-icon、pm-search-icon、pm-logo、pm-drop-down、pm-search-button
- Element
- pm-header 的 element: pm-mobile-header、pm-desktop-header
- pm-desktop-header 的 element: pm-header-aside、pm-header-menu
- Modifier: pm-highlight、pm-active